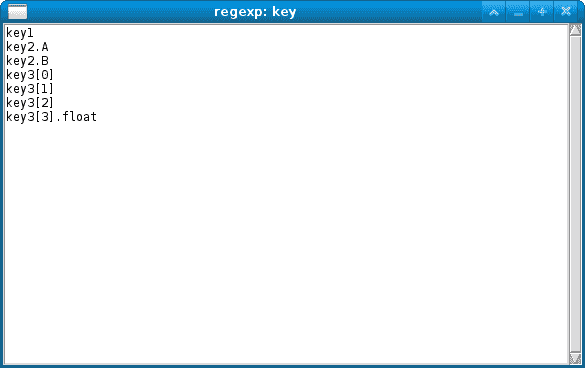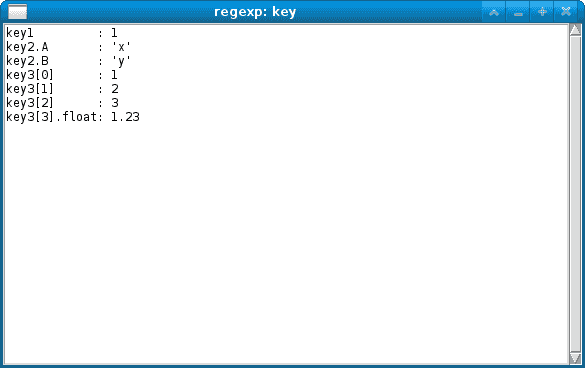SDview¶
Introduction¶
SDview is a viewer and browser with a graphical user interface for StructuredData.
You can use this program to explore a StructuredDataContainer file as well as performing queries in the file.
The start screen¶
This is the start screen of SDview when you load the file “idcp_db.cache.SDCyml” from the “samples” directory of the software distribution of StructuredData:
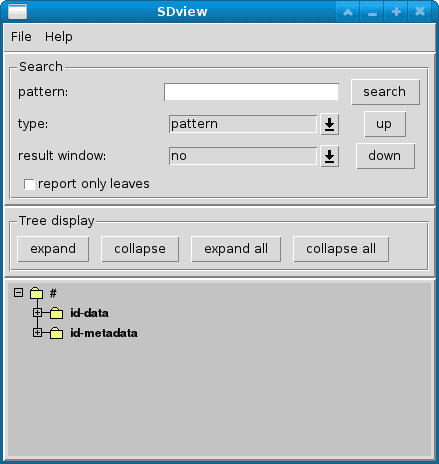
The graphical user interface consists of the following parts:
- The menu
You use the menu to open a file or quit the program or to display the program’s license.
- The search frame
You use the search frame when you want to search the data for paths with a certain name or nodes with a certain values.
- The tree display frame
This window has some controls for the tree window. The buttons here change the expanded or collapsed state of the displayed nodes.
- The tree frame
This is the most important part of the program. In this window the StructuredData is displayed as a clickable hierarchy.
The tree frame¶
The most important part of the GUI is the tree display at the bottom. In the picture above you see three elements that have a small folder icon. Folder icons represent collections. Collections are nodes that contain references to other nodes, they are displayed either expanded or collapsed.
There is a label at the right side of each icon. This label is either a map key, a list index or a combination of one of these with a value.
The label of the top node, which is not part of another collection is “#”.
The two following nodes labeled “id-data” and “id-metadata” are part of the top node. This means that the top node is a map that maps these strings to the nodes. The relation can also be seen by the small connection lines.
You will notice the small “+” or “-” in a small box left to each folder icon. This is only shown for nodes that are collections. The box shows the state of the collection which is either expanded or collapsed. A “-” indicates that the collection it is expanded meaning that all referenced nodes are shown. A “+” indicates that it is collapsed meaning that the referenced nodes are not shown.
You can toggle between the expanded and collapsed state by clicking on the small “+” or “-“.
If the displayed nodes do not fit on the screen, a scroll bar appears at the right or bottom of the tree frame. You can use the mouse wheel to scroll vertically.
The following screen shot shows the program when the nodes “id-data”, “U125/1” and “config” are expanded:
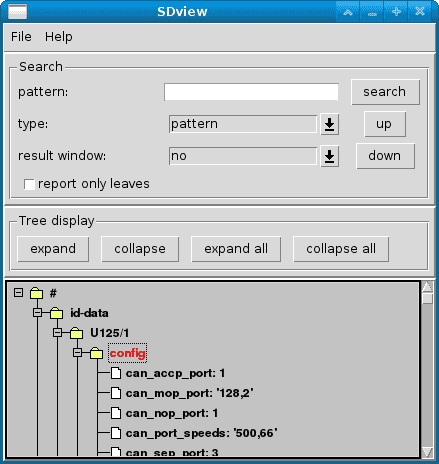
Here you do not see the yellow folder icons but also while file icons. These represent scalars. These are nodes that are simple values, booleans, numbers or strings. Scalars never have references to other nodes. For this reason these nodes can not be expanded or collapsed.
For nodes that are scalars, the node labels consist of the map key or list index and a colon “:” followed by the value. Note that string values are enclosed in single quotes.
You see that the label “config” is red. The color red is used for selected nodes. Whenever you click with mouse on a node it becomes selected. This feature becomes important when you perform searches with the elements of the search frame. All results of a search become selected and are then indicated by red labels.
The tree display frame¶
The tree display frame has buttons to control the expand and collapse state of the displayed nodes.
collapse all¶
This button collapses all nodes meaning that only the top node is shown. This is how the program looks like after pressing “collapse all”:
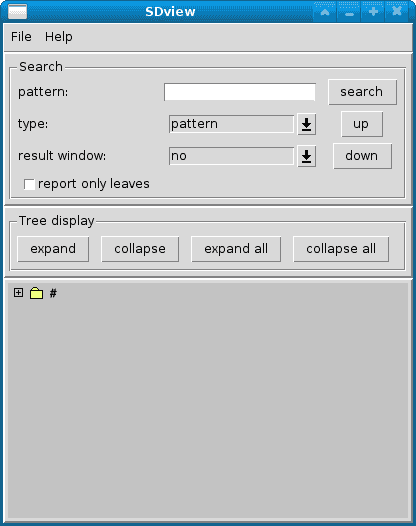
expand all¶
This button expands all nodes meaning that all nodes are shown. Here is how the program looks like after pressing “expand all”, in this case we use the small example from the “Introduction to StructuredData”:
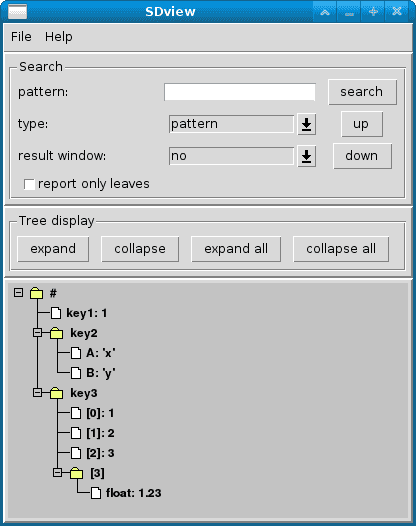
collapse¶
This button collapses one more level. If we press “collapse” after “expand all” in the example, the node labeled “[3]” gets collapsed. Here is the picture:
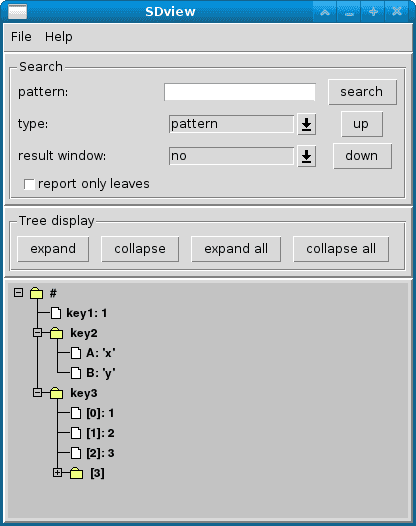
expand¶
This button expands one more level. If we press “expand” after “collapse all” in the example, the three nodes “key1”, “key2” and “key3” are displayed. The nodes “key2” and “key3” are collapsed, their referenced nodes are not shown.
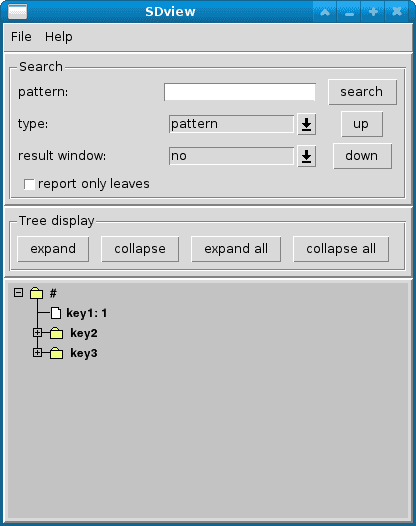
The search frame¶
This frame has controls to perform searches in StructuredData.
You have always to enter a string in the entry field labeled “pattern”. If you press the <Return> key or press the “search” button all nodes matching the search will be selected. Their font color changes to red. You can navigate between the results with the buttons “up” and “down”. “up” goes to the nearest previous selected (red) node, “down” goes to the nearest next selected node. Note that if you click with the mouse in the tree frame, the selection will be cleared.
The search type¶
The selection field after the label “type:” sets the kind of search. These search types are defined:
pattern¶
This is a StructuredData pattern. A pattern consists of map keys and indices joined by a dot “.”. Indices must be enclosed in square brackets. A square bracket must no preceded by a dot. You can use “*” as a wildcard, meaning “any key” and “**” as a wildcard, meaning “any key, one or more”. All paths that match the pattern get selected. Here is an example searching for “key.*”:
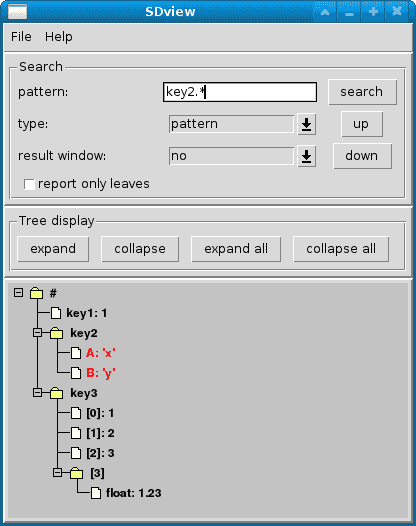
ipattern¶
This is an “ipattern”. This pattern consist of several words separated by spaces. A word can contain any character except a space. All paths that contain all of the words in any order are selected. Here is an example searching for paths that contain the strings “key3” and “float”:
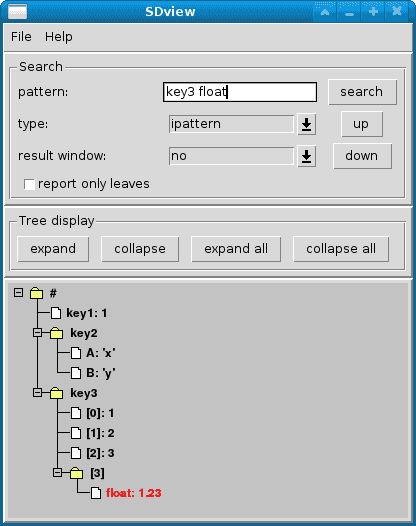
regexp¶
This is a perl compatible regular expression. All paths that match this expression are shown. Here is an example that looks for all paths that start with “key”, “2” or “3” and end there:
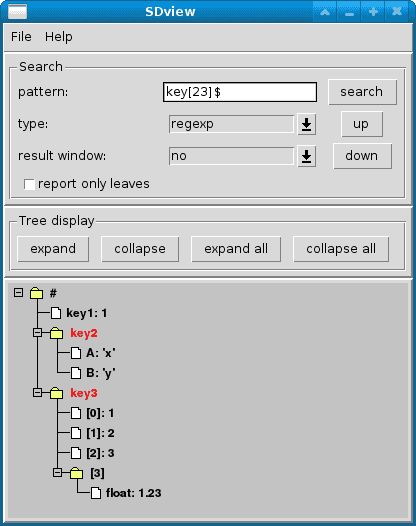
find value¶
This looks for all nodes where the value is equal to the entered value. Note that if you want to look for a string that could be interpreted as a number (like “150”) you have to enclose the string in double quotes. Here is an example where we look for the value 1 (the number, not the string):
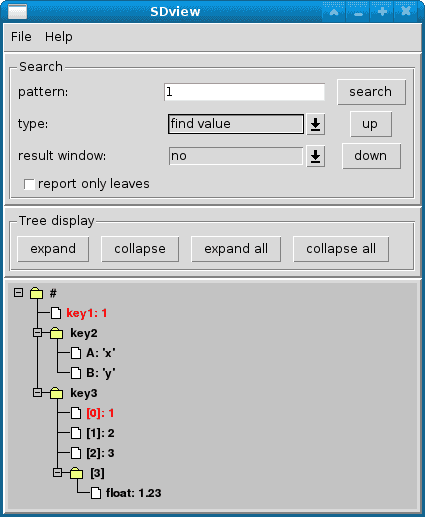
ipattern find value¶
Here we specify the value with an ipattern (see also “ipattern” further above). If a value is a number it is first converted to a string before the program tries to match it with the ipattern. In this example we look for the ipattern “1”, note that 1.23 also matches, since, interpreted as a string, it contains “1”:
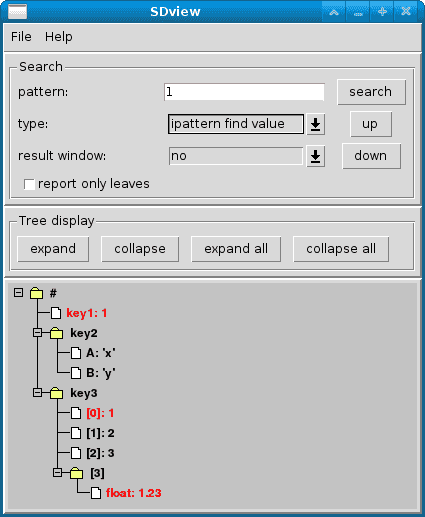
regexp find value¶
Here we specify the value with a regular expression. If a value is a number it is first converted to a string before the program tries to match it with the regular expression. Here we search for all values that start with “x” or “y”:
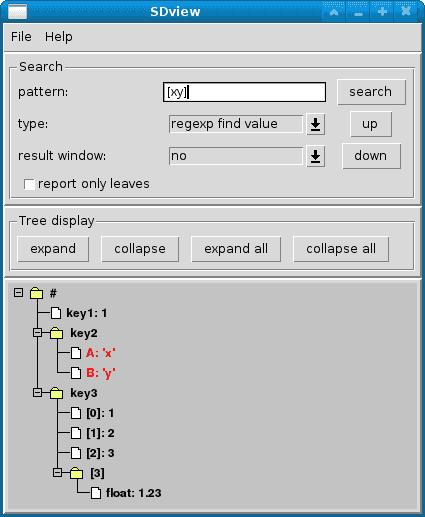
report only leaves¶
If you look at the StructuredData hierarchy as a tree, then all nodes that are just scalar values could be considered the leafs of the tree. This is the meaning of this checkbutton. If it is checked, the search returns only paths whose nodes are scalars. Here is an example to show the difference. We look for paths that match the regular expression “key”. Without “report only leaves”, all nodes are selected:
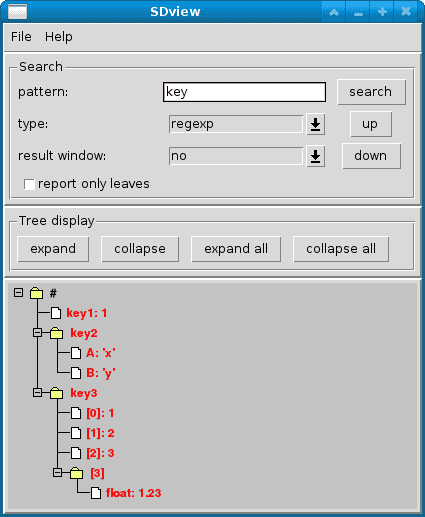
With “report only leaves”, only nodes with a scalar value are selected:
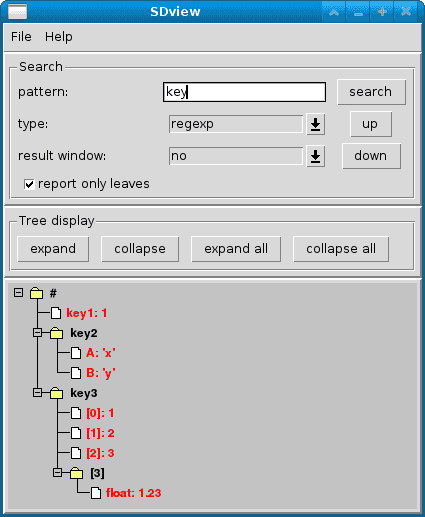
result window¶
The selection field after the label “result window:” determines if an extra window with search results should be shown. We show the effect of this field on the search of the previous example where we look for paths that match the regular expression “key”, we want only to see nodes that are scalar values:
Here are the three possible values of “result window”:
show paths¶
In this case the program looks the same as in the picture above but and extra window is created: